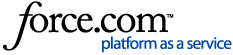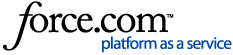Top Hat’s iOS app is a great option for students with Apple mobile devices. The supported platforms are iPhones or iPads running on iOS 15 and above.
Table of Contents:
Other Resources:

Downloading the App
To download the iOS Top Hat app, access the App Store from your Apple device and search for Top Hat. Once located, tap the GET button and follow the onscreen prompts to install the app on your device.
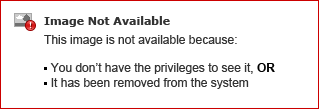
Creating an Account and Signing In
Before opening the app for the first time, be sure that you have already created your Top Hat account on a web browser. Instructions on how to do this can be found here. Upon opening the app, search for your school and then log in using the account credentials you used to create your account on the web.

If you enrolled in a course when you logged into Top Hat on the web, you will see this course listed in your course lobby after logging in on the mobile app.

If have not yet enrolled in a course, click the " + Add Course" button and search for the course by join code or title.

Note, if you have not paid for all of the Top Hat course materials (a Top Hat Classroom subscription and/or access to a Top Hat digital textbook) you will not be able to enrol in the course via the mobile app. Payment for Top Hat course materials can only be processed when you are logged into Top Hat on a web browser. For instructions on how to purchase Top Hat products on a web browser, click here.

My Courses
After signing in you will be brought to the My Courses page which will show you a list of all the Top Hat courses you’re currently enrolled in. You can also remove yourself from courses you no longer need, enroll in additional courses, and navigate between courses.

To remove yourself from a course, tap on the Remove option beside the course you would like to disenroll from. If you remove yourself from a course accidentally, you can always add the course again and your grades and course information will be restored!
App Layout
After entering your course, you will notice the tab bar at the bottom.

The Classroom tab will display active lecture elements such as questions, slides, and attendance as your professor activates them. If your professor is presenting slides through Top Hat they will be visible to you at the top of your app, and any presented questions will be listed below. Simply tap on a question to open it and submit your answer.

The Assigned tab will give you access to your in-class Top Hat Tests, as well as homework, textbooks, and other content your professor has given you access to outside of class. Once in the tab, you will find that the contents will be divided into Unanswered items and All Assigned content so you can easily identify what your top priorities are. Tap on the item, select or type your response, and be sure to tap the blue Submit button for your answer to be recorded.

The Gradebook tab will allow you to view your Top Hat Gradebook from your mobile device.
Submitting Responses
When your professor activates questions, discussions, or attendance, the item will be displayed on your screen and you can select your choice or type your response in the field provided. You’ll want to ensure you tap the Submit button once you’re done so you receive credit for your submission.

You may change your mind and resubmit a different answer as long as the item is still active and your professor hasn’t yet disabled it. Top Hat will only record the last response submitted before the item was disabled.
Detailed explanations of how to submit to each of the question types, discussions, and attendance can be found here: Student: iOS App Submissions
Account Management
To access or change your account settings, tap where it says < My Courses in the upper left-hand corner of your screen, then from your My Courses screen and tap on the avatar icon in the upper right-hand corner to access your Account Settings.

From here you can view or edit your account credentials including your name, email address, password, student ID, and subscription information. More detailed information on managing your account credentials can be found here: Student: Managing my Account Information on Mobile
Should you want to log out of your Top Hat account for any reason you will find the Log Out button at the very bottom of your account settings page.
Support
Should you require assistance with Top Hat, simply tap on the question mark icon in the upper right-hand corner of your course screen, or the gear icon in the upper left-hand corner of your My Courses screen and select Support. Along the top you can select from the following options: Report if you'd like to report an issue you experienced with the app, Chat if you'd like to chat with our student support bot, or Support to access our support knowledge base.

Support
Should you require further assistance with Top Hat, our Support Team is here to help! You can contact us directly by way of email (support@tophat.com), the Contact Support button on this page, or by calling us at 1-888-663-5491.